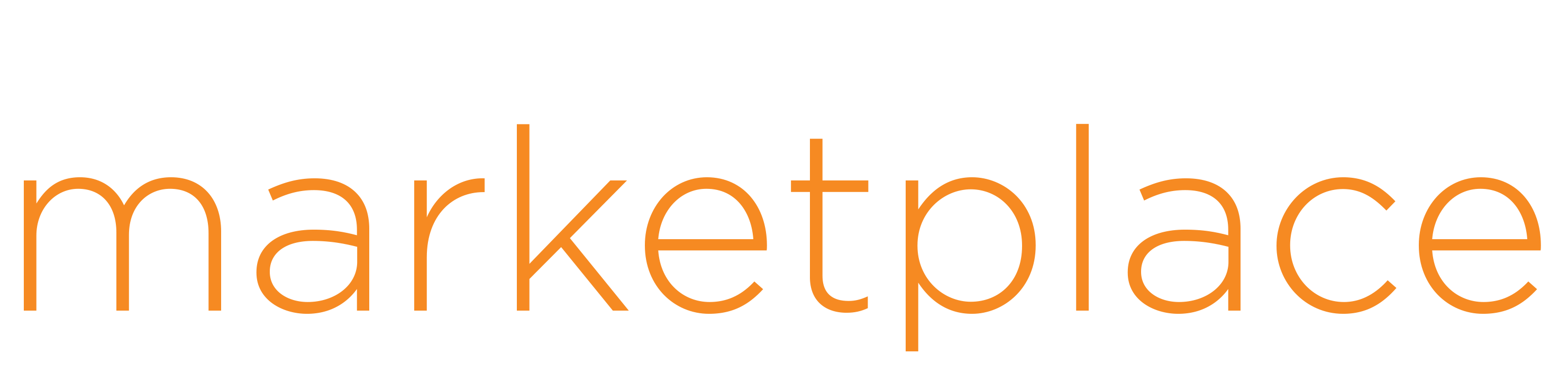Scout
Scout is a fully functional Niagara search tool used to easily find and modify BACnet points on a network. Scout can export searched points to a text file (with values); set, override, and release override; add a history graphical view; access property sheet; search by point name, point display name, or tag; and multi-edit (mass set, mass override and/or mass release). Scout will simplify your daily navigation, process, and workflow.
Note: In Version 4.6-4.9 Scout will ONLY function via the web and is not compatible within Workbench, Workplace, etc. until Version 4.10+
Version 2.0 now available! Compatibility for Niagara 4.6 and up.
Options available: - Up to 50 devices - Up to 200 devices - Unlimited devices
Now compatible with Niagara 4.6 and up!
Please use the free trial to test the product thoroughly, as Niagara Marketplace has a NO refund policy. Thank you!
| Versions | Price |
|---|---|
| Scout-50 | $299.00 |
| Scout-200 | $899.00 |
| Scout-Unlimited | $1,999.00 |
Question: How do I install it?
Answer: # INSTALL Copy the modules folder into your Niagara install. In Workbench, go to Tools > Certificate Management. Then click the User Trust Store tab and add the selfcert.cer file. # USE
Copy the Azimuth folder into the base file system in your station. (..\AZ-Scout1.0\Version 1.0\AzimuthScout - Current 4.10 and up\Azimuth)
-In Windows this would look like [Station Name]\Shared\Azimuth
-In Workbench this would look like File\Azimuth
-Example - Vykon would look like C:\Niagara\Niagara-4.11.1.16
-Example - Siemens would look like C:\Siemens\SiemensWorkbench-4.10.0.154.3.08
In order to use Scout, drag the Azimuth folder from the palette into the Services folder. The path needs to be Services\Azimuth\Scout in order to work. Double click the Scout component to open the Scout view.
Question: How does the product work?
Answer: With Scout, you can find any BACnet point on your network, just type in the point name, display name, or tag, and Scout will give you the results in a custom list. Items on this list are selectable individually with standard selection options.
Question: Can I change more than one point at a time?
Answer: YES! Standard selections are available including Shift+click for a group select or Ctrl+click to add or remove selections one by one.
Question: How does export and multi-point edit work?
Answer: Once selections are made, you can use the tool to export the current point list in your search to a text file, including values, in order to save time on reporting. Additionally, you can make mass changes to all the selected points by entering the desired value at the top and then pressing Set or Override; Set and Override work the same as they do in your Niagara Front-end. Pressing Auto will remove the override, placing the points back to the set value.
Please email us at support@diversecontrols.com
Thank you for your business!
Explore all Scout images and videos
View Gallery© 2023 Tridium Inc. All rights reserved.
Tridium, Inc., is a wholly owned subsidiary of Honeywell International Inc.